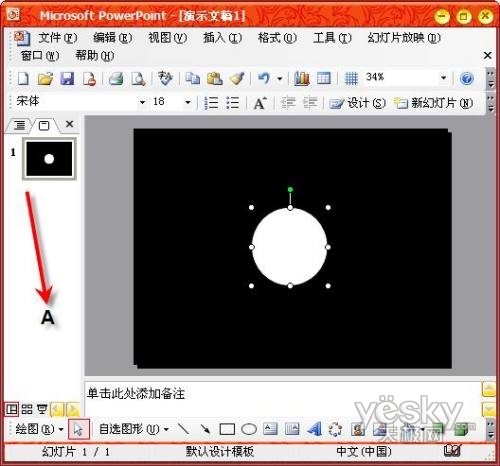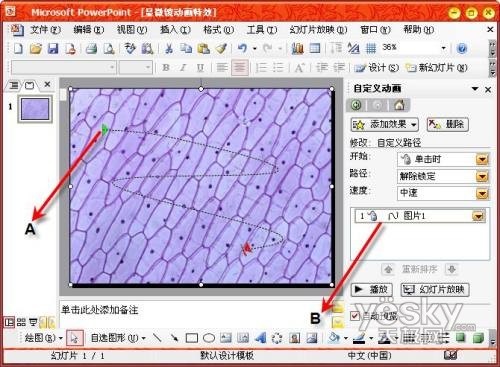用PowerPoint轻松制作显微镜动画特效
利用PowerPoint制作常识课件时,有时会用到显微镜观察物体的动画特效,常规的操作方法是通过添加相关Flash动画来实现,其实只利用PowerPoint我们也可以制作出显微镜观察物体的特效。 基本原理:当利用显微镜观察物体时,只能看到圆形区域内的景物;当然,如果观察角度发生了变化,我们在圆形区域内观察到的景物也会有所不同。我们只须制作一个PNG格式的透明图片并将它导入到PPT文档中,接着把需要观察的图片导入到PPT文档中,最后给需要观察的图片设置好动画效果,就可以实现显微镜观察物体的动画特效了。 第一步:启动PowerPoint 2003(其他版本操作类似),将默认打开的幻灯片中的所有元素都删除,接着选中“绘图”工具栏中的“矩形”控件,往幻灯片中插入一个矩形,调整好矩形的大小,使它和幻灯片的大小完全相同。 第二步:右击矩形,选择“设置自选图形格式”,切换到“颜色和线条”选项卡,将填充颜色设置为“黑色”,选中“绘图”工具栏中的“椭圆”控件,在黑色矩形的正中央插入一个圆形并调整好大小,接着将圆形的填充颜色设置为“白色”(图1),再同时选中图1中的矩形和圆形并右击,选择“组合→组合”,将它们组合到一块,最后复制图1A处的幻灯片1并粘贴为幻灯片2。
第三步:右击幻灯片中已经组合到一块的图形,选择“剪切”,然后单击菜单“编辑→选择性粘贴”命令,在弹出的“选择性粘贴”对话框中选中“图片(PNG)”选项,这时幻灯片中的图形已经变成了PNG格式的图片。 第四步:单击菜单“视图→工具栏→图片”命令,选中“设置透明色”按钮,接着在幻灯片中的任意位置单击,这样幻灯片中的圆形区域就变成了透明的了,最后右击该图片,选择“另存为图片”,将图片保存到硬盘的任意位置,文件名为“显微镜.PNG”。 第一步:关闭并重新运行PowerPoint 2003,新建一个显微镜动画特效.PPT。单击菜单“插入→图片→来自文件”命令,插入透明图片“显微镜.PNG”,接着插入显微镜需要观察的物体图片并调整该图片的大小,使它正好覆盖住“显微镜.PNG”。 第二步:先选中插入的显微镜需要观察的物体图片,然后单击菜单“幻灯片放映→自定义动画”命令,打开“自定义动画”面板,接着单击该面板中的“添加效果”按钮,选择“动作路径→绘制自定义路径→曲线”,最后在显微镜需要观察的物体图片上面绘制一条曲线并把该曲线移动到幻灯片的中央,如图2A处。
第三步:在“自定义动画”面板中,先选中图2B处所示的“图片1”标签并单击“开始”右边的下拉箭头,将参数设置为“之前”,接着按照同样的方法将“速度”右边的参数设置为“非常慢”,最后再一次选中显微镜需要观察的物体图片,单击“自定义动画”面板中的“添加效果”按钮,选择“强调→放大/缩小”,为该图片添加一个放大/缩小的动画效果。 第四步:选中“自定义动画”面板中新添加的“图片1”标签(在图2B处下边的),先将“开始”后边的参数修改为“之后”,接着右击幻灯片中显微镜需要观察的物体图片,选择“叠放次序→置于底层”,最后按下F5快捷键,就可以欣赏到生动的显微镜动画特效了。
|
凌众科技专业提供服务器租用、服务器托管、企业邮局、虚拟主机等服务,公司网站:http://www.lingzhong.cn 为了给广大客户了解更多的技术信息,本技术文章收集来源于网络,凌众科技尊重文章作者的版权,如果有涉及你的版权有必要删除你的文章,请和我们联系。以上信息与文章正文是不可分割的一部分,如果您要转载本文章,请保留以上信息,谢谢! |