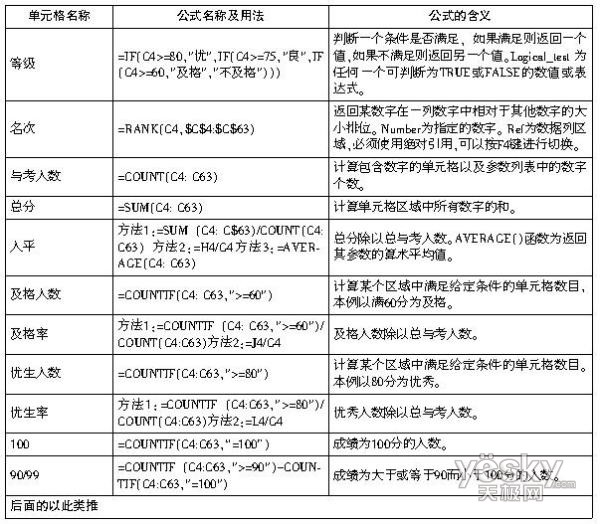一劳永逸 设置Excel表格一键统计学生成绩
打开Excel,建立第一个工作表,首先将Sheet1、Sheet2工作表重命名为自己定义的名称,如“总表”和“忠(1)”,然后单击“忠(1)”工作表标签,打开“忠(1)”工作表,根据各自具体情况设计成绩统计表(特别提示:只需设计A1:V3单元格区域的内容,其余单元格无需设计),如“标题”、“序号”、“姓名”、“成绩”……全部设计的内容如第一张表(表1)。 要实现统计自动化,就要给统计表设置统计函数或公式,这是至关重要的一步。单击统计表中的“忠(1)”工作表标签,打开“忠(1)”成绩统计表(如:忠信中心小学2009-2010学年第一学期期末考试成绩统计表),对要统计项目名称的下一行各单元格设置函数或公式见下表。
为了美化工作表,张扬个性,体现人性化,可以为工作表作以下设置: 1.录入错误警告 单击菜单栏中的“数据”→“数据有效性”,打开“数据有效性”面板,单击“设置”,在“有效性条件”中设置如下:“允许(A )”设置为:小数 ,数据设置:介于,最小值:0,最大值:100。 单击“出错警告”,勾选“输入无效数据时显示出错警告(S)”,“样式(I):”设为“停止”,“出错信息(T):”设为“朋友,你录入错误了!请点击‘取消’重新录入!”,最后单击“确定”按钮。若录入的数据超出设置范围,系统会自动报警。 2.重复录入提示 为防止重复录入学生的姓名,我们将为学生姓名所在的列进行一些提示性的设置,如:首先选中B4:B63单元格,单击菜单中的“格式”→“条件格式”, 打开“条件格式”对话框,在“条件1(1)”中选择“公式”,在右边输入框中输入条件求和函数“=COUNTIF($B$2:$B4,$B4)>1”, 在“格式(F )…”中设置一种背景颜色和字体格式,最后单击“确定”,再“确定”即可。 3.隐藏数据“0” 有时表格中有许多的数值为0,这样使得表格显得模糊不清,看上去十分的不爽,那么如何隐藏表格中的0数值呢?方法是:单击打开“忠(1)”工作表,选取N4:U4单元格区域,单击菜单栏中的“格式”→“单元格格式” →“数字” →“分类(C)”→“自定义” →“类型”,在“类型”中输入“0;-0;;@”(不包含引号,“@”表示半角符号),最后单击“确定”按钮。表格中想不显示的“0”就被隐藏了。若要显示“0”,则只需要单击菜单栏中的“格式” →“单元格格式” →“数字” →“分类(C)”→“常规” →“确定”,即可将被隐藏的“0”显示出来了。 通过对第一张工作表(即“忠(1)”)的多项设置后,现在我们开始复制其他班级或学校的学生考试成绩统计的工作表,建立一个工作簿:右键单击工作表标签中的“忠(1)”工作表,选择“插入”→“工作表”→“确定”,然后按F4键,每按一次F4键,将重新插入一张新工作表,然后重命名其他工作表。 单击“忠(1)”工作表,单击列号与行号相交的空白处,全选“忠(1)”工作表,单击“忠(2)”工作表标签,打开“忠(2)”工作表,右键单击A1单元格,选择“粘贴”,完成“忠(2)”与“忠(1)”工作表的一切设置工作,如此这般操作,继续完成“忠(3)”至“游枫”工作表的克隆工作。 建立“总表”工作表,总表就是对所有学校和班级进行汇总统计。单击“忠(1)”工作表标签,打开“忠(1)”工作表,选取F4:V4单元格区域,右键单击该选定的单元格区域,点击“复制”按钮,单击“总表”工作表标签,打开“总表”工作表,右键单击B5单元格,点击“粘贴”按钮,单击R5单元格右下角的粘贴图标,单击选择“粘贴选项”→“链接单元格”单选项。并以此类推,将“忠(2)”至“游枫”工作表的统计项目复制粘贴到“总表”中。 “总表”中的“总计”栏一行,也相应地设置好统计的公式或函数,至此,所有公式和函数设置完成。 最后进行工作表标签设置,右键单击“总表”工作表标签,左键点击“选定全部工作表(s)”,再次右键单击“总表”工作表标签,左键点击“工作表标签颜色(T)…”设置自己喜爱的颜色即可,体现个性。 通过以上的一番设置后,将全部工作表保存起来,文件类型可以为“模板(*.xlt)”。以后你只要改动两个地方就可以一劳永逸了:一是工作表标签;二是优生人数、优生率函数中优生成绩标准(如:小学一、二年级优生标准为90分),我们只要将“=COUNTIF(C4:C63,">=80")”中的“80”改为“90”即可,由此举一反三。 |
凌众科技专业提供服务器租用、服务器托管、企业邮局、虚拟主机等服务,公司网站:http://www.lingzhong.cn 为了给广大客户了解更多的技术信息,本技术文章收集来源于网络,凌众科技尊重文章作者的版权,如果有涉及你的版权有必要删除你的文章,请和我们联系。以上信息与文章正文是不可分割的一部分,如果您要转载本文章,请保留以上信息,谢谢! |