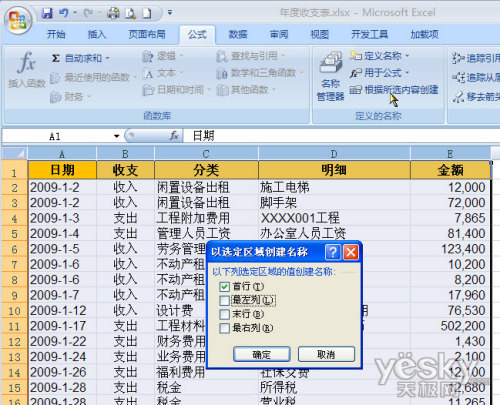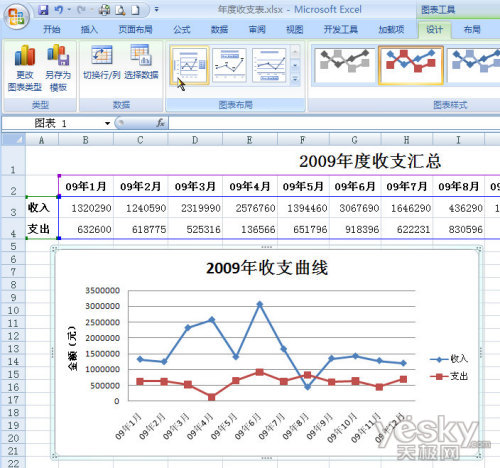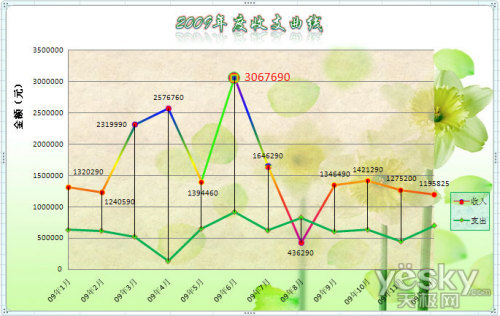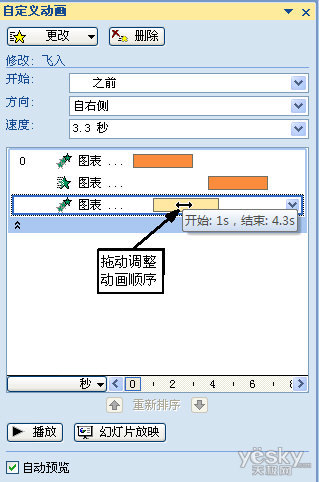Office软件联合制作年度收支曲线报表
财会人员每年都得对各月份的收支情况进行汇总,并制作出全年各月的收支曲线图表。下面我们就来介绍一下如何快速实现全年收支记录的汇总和图表制作。 制作各种报表,一定要熟悉Excel中的公式、汇总、统计和图表制作;制作总结、报告、合同则要求掌握Word,还要适当学一些PPT以备急用。此外,各种工作间多少是有联系的,因此Excel、Word、PPT的配合使用技巧也得尽量多学一些,可有效减少重复工作。
要汇总当然需要有一张详细记录每次收支情况明细的“收支记录”工作表,这得靠平时逐条记录。我们现在要做的只是按记录汇总出全年各月份的收支总额,这用Excel 2007就可以轻松搞定。 1.定义名称 用Excel2007打开“收支记录”工作表,先选中所有记录(A:E列),单击“公式”选项卡下“定义名称”区域的“根据所选内容创建”。在弹出窗口中只勾选“首行”复选项(图1),确定完成设置。定义名称后,我们可以在公式中用各列的标题代表整列单元格。
2.制作汇总表 新建一张“汇总”工作表,并按需要设计出汇总表格。第2行的月份不能直接输入,得先在B2输入2009-1-1。右击B2选择“设置单元格格式”,在“数字”选项卡的“分类”列表中选择“自定义”,在类型中输入:yy“年”m“月”,确定后就会显示成2009年1月。再选中B2,把鼠标指向其右下角的填充柄按住右键向右拖动到N2放开,在弹出菜单中选择“以月填充”即可输入2009年1月~2010年1月13个月份。N1的2010年1月计算要用,若不想看到可右击N列选择“隐藏”。 在B3输入公式=SUMIFS(金额,收支,$A3,日期,“>=”&B$2,日期,“<”&C$2)。并选中B3单元格复制,再选中B3:M4区域进行粘贴即可自动生成收支汇总数据(图2)。
公式中用列标题代表列比较直观,其含义相信大家一看就明白。要注意的是条件的部分要求为文本格式,所以若是直接输入的条件(如:“>90”)必须加双引号。而像本例中文本与引用混合的,文本部分要加上双引号并用&连接引用,不能直接输入>B$2。本例实现的是求和汇总,若要求计数可把公式改成=COUNTIFS(收支,$A3,日期,“>=”&B$2,日期,“<”&C$2)。 小提示>> 其实Excel的数据透视表也可以汇总,功能更强大,但存在不能实时自动刷新,对设置行、列、单元格操作有诸多限制,不能按日期期间汇总等缺点。因此对于一般的求和、计数汇总还是使用SUMIFS、COUNTIFS函数比较简单。 汇总工作完成后,接下来就是把汇总表中的数据转换成直观的图表了。请点击“下一页”。 汇总工作完成后,接下来就是把汇总表中的数据转换成直观的图表了。在Excel 2007中绘制图表也很简单。 1.绘制图表 在“汇总”工作表中,选中收支数据和标题所在区域A2:M4。单击“插入”选项卡下的“折线图”,在下拉列表中选择“带数据标志的折线图”,马上可以看到全年的收支折线图,并自动切换到“设计”选项卡。在“设计”选项卡的“图表布局”中选择第1种布局,单击选中图表中的标题,输入“2009年收支曲线”,再选中坐标轴标题把它改成“金额(元)”(图3)。
如有需要,还可切换到“布局”选项卡,单击“折线”选择“高低点连线”,或单击“数据标签”显示各点数据,以让图表更加直观。 2.美化图表 最后再美化一下图表就OK了,一般你只要在“设计”选项卡选择适当的图表布局和样式效果即可。若不喜欢现成的样式也可分别单击选中图表中的折线、文字、坐标轴等对象,从“格式”选项卡中对形状填充、形状轮廓、艺术字样式、发光等逐一进行设置。字体和字号则要从“开始”选项卡中设置。如需做更详细的设置,可右击图表中的对象选择“设置……格式”,在弹出窗口中进行设置。 例如默认折线起点与纵坐标轴还有点距离,只要右击横坐标轴选择“设置坐标轴格式”,选中“位置坐标轴”下的“在刻度上”单选项,即可让折线从纵坐标轴开始。至此一张漂亮的折线图就绘制完成了(图4)。
当然你可能还需要饼图或其他图表,其绘制方法并没有太大的不同。只要修改一下汇总表行列标题和汇总公式对分类或明细进行汇总,然后在创建图表样式时选择相应的饼图或其他图表即可,就不逐一细说了。 制作好的图表最终还要插入PPT演示中才好在报告会上播放。请点击“下一页”。 制作好的图表最终还要插入PPT演示中才好在报告会上播放。一般演示时,往往需要在说到某一部分时才让该部分的曲线出现。在PPT 2007中我们可以轻松实现这种效果。 1.拆分动画 在Excel 2007中右击图表的边框选择“复制”,再用PPT 2007打开演示文档进行粘贴即可把绘制好的图表插入PPT演示中。选中图表,单击“动画”选项卡中的“自定义动画”,在“自定义动画”窗格中单击“添加动画”按钮选择“进入/擦除”,为图表添加一个动画效果。然后在下面的列表中右击刚添加的“图表”动画项,选择“效果选项”。 在“效果选项”窗口“图表动画”选项卡的“组合图表”下拉列表中可以找到按系列、分类等拆分方式,在此我们选择“按系列”,确定完成设置。现在“自定义动画”窗格的图表动画项下会出现一个向下的扩展按钮,单击此按钮即可看到图表动画项变成了背景、系列1、系列2三项(图5)。
这样你就可以选中各系列项,单击上面的“更改”按钮分别设置不同动画了,当然也可分别设置动画速度和效果。 2.顺序调整 现在我们可对各个系列设置不同动画,也可设置每次单击让一个系列动作,各系列只能按原本的顺序顺次动作。一般要想改变图表中各对象的动作顺序,必须右击图表选择“编辑数据”,从Excel中调整汇总表中的数据顺序才行。不过对自动连续播放的动画还是有其他办法可调整顺序的。 先把图表所有动画项的开始都设置为“之前”,然后右击动画项选择“显示高级日程表”,就会在动画项后以橙色时间条显示开始、结束时间,直接拖动时间条即可调整各动画项的播放顺序(图6)。
|
凌众科技专业提供服务器租用、服务器托管、企业邮局、虚拟主机等服务,公司网站:http://www.lingzhong.cn 为了给广大客户了解更多的技术信息,本技术文章收集来源于网络,凌众科技尊重文章作者的版权,如果有涉及你的版权有必要删除你的文章,请和我们联系。以上信息与文章正文是不可分割的一部分,如果您要转载本文章,请保留以上信息,谢谢! |